Installing Docker Environment in Windows System (Download and Install Docker Desktop)
Docker is a full development platform to build, run, and share containerized applications. Docker Desktop is a outstanding way and an easy-to-install application for your Mac or Windows environment that enables you to start coding and containerizing. In this article we will discuss about Docker Desktop for Windows Systems.
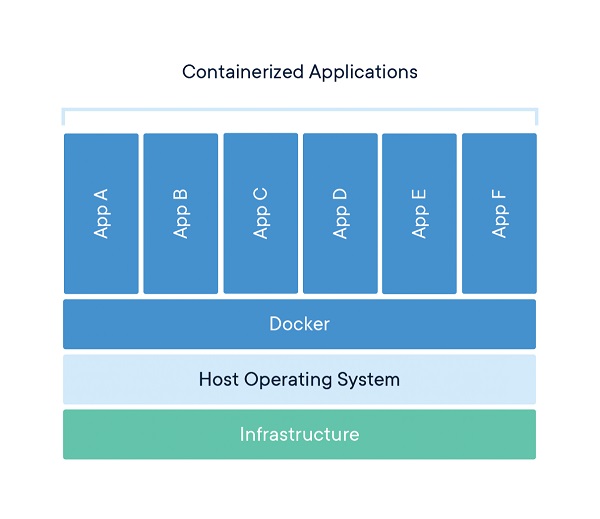
System Requirements
- Windows 10 64-bit: Pro, Enterprise, or Education (Build 15063 or later).
- Hyper-V and Containers Windows features must be enabled.
- The following hardware prerequisites are required to successfully run Client Hyper-V on Windows 10:
- 64 bit processor with Second Level Address Translation (SLAT)
- 4GB system RAM
- BIOS-level hardware virtualization support must be enabled in the BIOS settings.
How to check Virtualization is enabled in your Windows's System?
- Open Task Manager and go to Performance tab:
- Check if Virtualization is enabled or not
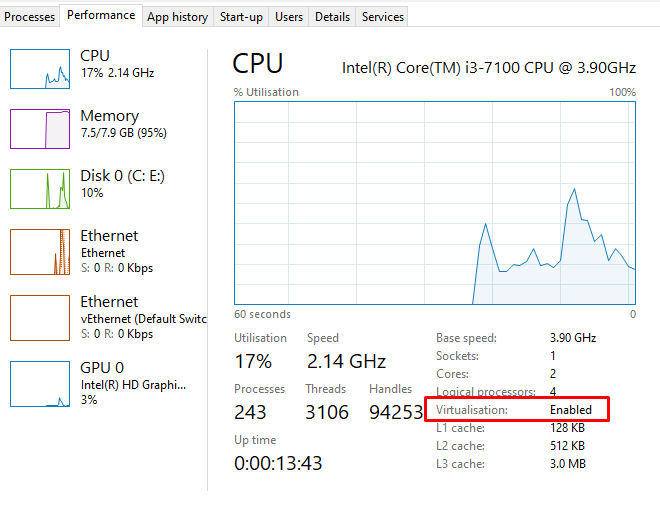
- If it's enabled
- Then You are good to go with installation
- Else If Virtualization is Disabled and Hyper-V Support is Yes
- Then You need to enable Virtualization from BIOS Setting:
- Restart your system and go to BIOS settings:
- Go to Security=>System Security and enable VTx:
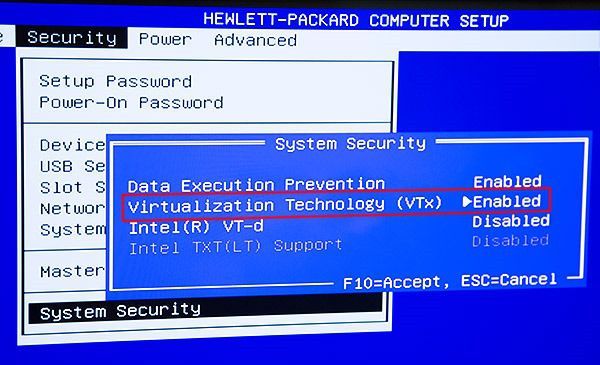
- Then You need to enable Virtualization from BIOS Setting:
Install Docker Desktop on Windows
- Download it from link https://hub.docker.com/editions/community/docker-ce-desktop-windows/
- Double-click Docker Desktop Installer.exe to run the installer
- Follow the instructions on the installation wizard to accept the license, authorize the installer, and proceed with the install.
- Click Finish on the setup complete dialog and launch the Docker Desktop application.
Start Docker Desktop
- Docker Desktop does not start automatically after installation. To start Docker Desktop, search for Docker, and select Docker Desktop in the search results:
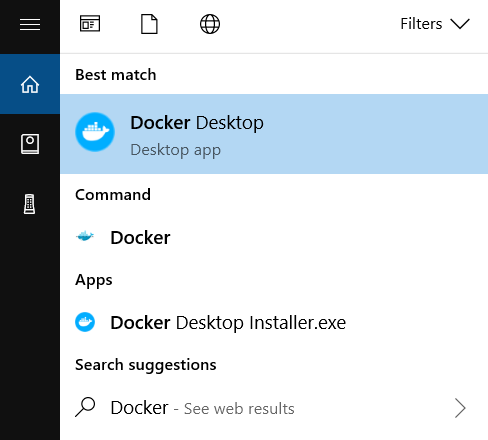
- When the whale icon in the status bar stays steady, Docker Desktop is up-and-running, and is accessible from any terminal window.
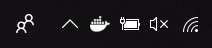
To check if Docker is up and running from PowerShell CMD:
- $ docker --version
Docker version 19.03.8, build afacb8b - $ docker run hello-world
Hello from Docker!
This message shows that your installation appears to be working correctly.
To generate this message, Docker took the following steps:
1. The Docker client contacted the Docker daemon.
2. The Docker daemon pulled the "hello-world" image from the Docker Hub.
(amd64)
3. The Docker daemon created a new container from that image which runs the
executable that produces the output you are currently reading.
4. The Docker daemon streamed that output to the Docker client, which sent it
to your terminal.
To try something more ambitious, you can run an Ubuntu container with:
$ docker run -it ubuntu bash
Share images, automate workflows, and more with a free Docker ID:
https://hub.docker.com/
For more examples and ideas, visit:
https://docs.docker.com/get-started/
Note:
Docker Toolbox provides a way to use Docker on Windows systems that do not meet minimal system requirements for the 'Docker Desktop' for Windows app. Follow intruction to install Docker Toolbox: https://docs.docker.com/toolbox/toolbox_install_windows/
Conclusion
In this article we saw different steps to download, install and run Docker Desktop. Hope this will helpful.







